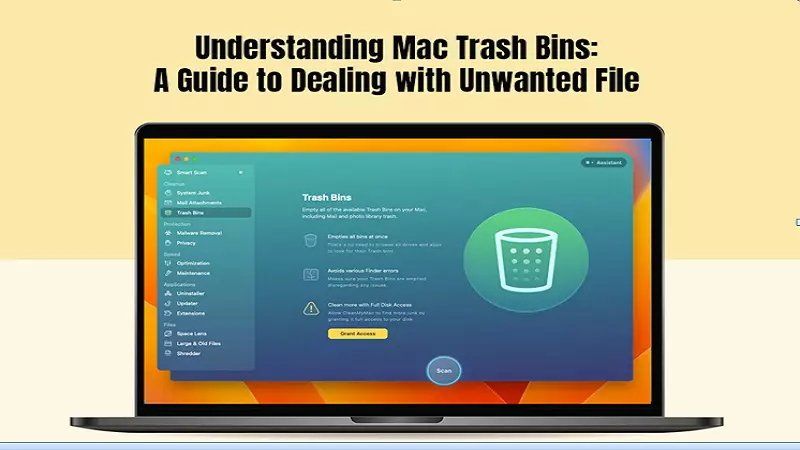Trash or Bin is Mac’s equivalent of the Windows 10 Recycle Bin. Similar to the Recycle Bin, when you remove a file from your Mac computer, it is sent to the Trash. All the deleted items remain there unless the folder is cleared. Hence, if you have accidentally deleted some files and documents, you can recover them before they are lost forever.
The Trash folder is essential because it gives you the opportunity to rethink your decision to delete something. So, do not underestimate the role it plays in ensuring you have a smooth and enjoyable computing experience.
So, Where is this ‘Trash’ Folder Found on Your Mac?
If you are lucky, you will find the Trash icon on the Dock. Simply clicking the icon will open the folder.
Unfortunately, there are times when things aren’t so simple. In that case, you can access this folder in the following ways:
- Using terminal
Do you dread using Terminal? Honestly, who doesn’t? Terminal commands are probably one of the scariest aspects of using a Mac computer.
However, it can help you access the Trash or Bin folder if you cannot see the folder icon on the Dock. So, let’s get on with it!
Launch Terminal on your Mac > enter the command “cd ~/.The Trash > press Enter or Return.
Once the folder has opened, you can go through the contents and decide whether some items need to be restored or you can clear them all.
- Using the Search function
If you want to avoid hanging out in the lanes of the Terminal, you can use the search function. Press Command + Shift + G > type Trash when the search bar opens > click the folder icon to access it.
What are the Uses of the Trash Folder?
The Trash folder helps users manage their files in the following ways:
- Deleting files: Control + click the files you wish to remove and select Move to Trash from the menu. Alternatively, you can select and drag the files to the Trash.
- Recover files: The folder stores all the deleted files unless you have cleared the folder. So, if you have made a mistake, you can recover the accidentally deleted files and documents to their original location. To recover files, Control + click the files and select Undo Move.
You can choose to empty the entire Trash folder manually by right-clicking on the Trash icon on the Dock and selecting Empty Trash or Empty Bin. Then, make the confirmation when prompted. Or, you can automatically have the folder emptied by clicking Finder > Preferences > Advanced > selecting the Remove Items from the Trash After 30 days option.
Cannot Empty the Trash? Why?
Discarding files is an essential part of every Mac user’s daily routine. After all, this is the most straightforward method of organizing files and getting rid of the redundant ones.
Almost always, restarting your Mac and updating to the latest macOS version rectifies the Trash folder-related issues. But if it doesn’t, you may have to look at individual reasons stopping you from emptying the Trash folder:
- Can’t empty Trash because disk is full: If there isn’t enough storage space on your Mac to run processes and applications, the Trash folder won’t empty. You need to free up some space by removing old Time Machine backups or deleting browser caches.
- Can’t empty Trash because files are locked: The Trash isn’t emptying because the files you are trying to delete are locked. You have to unlock them by opening Trash > right-clicking on the file you wish to delete > clicking Get Info > unchecking the box next to Locked.
- Can’t empty Trash when files are in use: Yes, you cannot delete the files you are currently using. You have to close the file and then delete it.
If you absolutely need to empty the Trash, you can force empty it via Terminal. Open Terminal > enter sudo rm-R > Control + Click the Trash icon > highlight the files you want to delete > drag them to the Terminal window and press Return. Enter the administrator password if prompted.
Shortcuts to Deleting Files and Emptying Trash
Mastering keyboard shortcuts to emptying the Trash folder on your Mac will save you a lot of time.
- Command + Delete moves the files to the Trash.
- Option/Alt + Command + Delete permanently deletes the files without sending them to the Trash folder. If you are absolutely sure you don’t want the file, you can use this shortcut.
- Command + Shift + Delete empties the Trash folder, and then you have to confirm your decision when the prompt pops up on the screen.
Are you Unable to Locate the Trash Folder?
Have you lost the Trash folder? Or do you need to place it on the desktop so you can quickly drag and delete files or restore files deleted accidentally?
Open Terminal > enter the command “ln -s ~/.Trash ~/Desktop/Trash” and press Return or Enter. The folder will be placed on the desktop for quick access.
So, that’s all you need to know about Mac Trash.
Visit kaz info time for more information.